Disable Skype Home Page pop-up
Update 4 -Victory..!
People power wins the day!
With Skype version 5.5.0.119 no more annoying Skype Home page pop-up in compact mode:
http://blogs.skype.com/garage/2011/09/skype_55_for_windows_update_release_notes.html
Well done to all who tweeted, posted and generally badgered Skype into submission.
Update 3
Another little twitter parley with @SkypeSupport:
@SkypeSupport Regarding the Skype Homes page complaints that you promised to address. When & how will this resolved?
@dezertdezine Thank you for reporting. We know this is a frequent disturbance & relevant parties have already been informed.
@SkypeSupport That’s not an answer! The question was how and when will this be resolved. Please answer these questions
@dezertdezine Thanks for pointing this out strongly. Unfortunately there’s nothing further we can add to this being a known disturbance.
Update 2
Disappointingly it’s been over a week since Skype indicated to me they were going to address this issue and still nothing has changed.
While Skype is dragging it’s feet on resolving this issue, another programmer has had time to create a programme and website dedicated to to stomping on the Skype Home page. It’s called Skype Tuner and I’ve added added it to the list below.
Update 1
This morning 5th September 2011 Skype has replied to my tweet stating:
We’re aware of the complaints some users have voiced about Skype Home and we are going to address it.
I notice they’ve also updated their developer status has now been updated to Critical, so I looks like we may not have to endure this pop-up for too much longer.
Skype’s done a bad bad thing
Their latest release comes complete with an extremely annoying Skype Home page that pops up every time you start up Skype. This has infuriated Skype users so much that in the past week hundreds have signed up to their forums specifically to express their displeasure and plead with Skype to either remove it, or at least give users the option to disable it. The response from Skype has been a resounding silence, not one word of acknowledgement, something that I find almost as annoying as the pop-up screen itself. But wait, there’s more, not only is there no way to way to disable this nasty little screen, but Skype in it’s wisdom has also decided to remove the ability to disable automatic software updates giving users no option over how and when future updates are installed on their computers. And there’s even more, Skype is also auto-installing their Click and Call plug-in on your browsers, again without your permission. Really there’s only one way to describe that latest iteration of the Skype programme – Malware. In fact here’s how Skype describes Malware.
Skype’s description of malware
Malware (or malicious software) relates to software that is designed to infiltrate or damage a computer’s operating system or other programs. These are often described as computer viruses, worms or Trojan horses. They sometimes come combined with other software and load in the background.
Talk about the pot calling the kettle black!
Naturally, with so many incensed users, people have found work-arounds to disable the Skype Home page. The two most popular methods are the Back to Future method, in other words reverting to a happier, friendlier version and the Terminator method, which uses a separate programme to stomp on the Skype Home page before it’s spawned.
The Back to the Future method
By installing version 4.2.0.187 you will find that you are no longer bothered by that nefarious Skype Home page pop-up and also you’ll be able to disable automatic updates. You can get this version from the fabulous Old Apps site which is here:
http://www.oldapps.com/skype.php
It’s interesting to see that it’s currently the most downloaded piece of software on their site this month.
The Terminator method
As soon as the Skype Home page pop-up was invented, industrious programmers got to work on finding ways to defeat it. The first to come up with a functional programme was Andrew Worcester, the creator of Kill Skype Home. Kill Skype Home is a nifty little programme that stomps on the window before it rear it’s ugly head. The programme has now been realeased as open source software and is available from Sourceforge here:
http://sourceforge.net/projects/killskypehome/
I see that Kill Skype Home has been downloaded over 3,000 times in it’s first 4 days of being released on Sourceforge.
Another programme, Silent Skype has now appeared on the scene. This looks like it’s still in the development stage, but for the curious, the source code can be found here:
http://blog.lyonsdomain.ca/2011/08/silentskypeexe-v02.html
And here’s yet another freeware programme, Skype Tuner. It promises to stop Skype Home from loading when Skype starts:
http://skypetuner.com
The best solution
In my opinion, the best solution is one that needs to be implemented by Skype. They need to listen to their users and release a new version that allows users to configure the programme in a way that their users want.
Express Yourself
I’ve yet to see anyone post that they actually like the new Skype Home page. If enough people continue to express their feelings to Skype, they will eventually relent and return ownership of the programme back to their users by giving them the ability to configure the programme as they want. To that end, here are some ways to make your voice heard.
Skype Feedback – No login or email required to post a comment
http://ecustomeropinions.com/survey/survey.php?sid=603736412
Skype Support Forum Thread – Disabling Skype Home Autostart
Moderators have now closed this thread
http://community.skype.com/t5/Windows/Disabling-Skype-Home-autostart/td-p/46260
Skype Developer Forum Thread – Skype 5.5 should have an option to disable the Home screen popup in Compact view
https://jira.skype.com/browse/SCW-3132
Email Skype Directly
contactus@skype.net
Twitter
@SkypeSupport
Skype Blogs
Skype Blogs
Anti Skype Home Facebook Page
Disgruntled Skype users who hate the ‘Home’ popup
Login to multiple Skype accounts via shortcuts
Scenario
You have more than one Skype account and need to be able to login to both accounts simultaneously.
Solution
- Navigate to the Skype folder. Usually something like: C:\Program Files\Skype\Phone
- Right click on Skype.exe > Click Create shortcut. If necessary save the shortcut to the Desktop
- Right click on the newly created shortcut > Click Rename and give the shortcut an appropriate name (e.g. Personal)
- Once again right click on the shortcut > Click Properties and enter the following into the Target field, changing USERNAME and PASSWORD for your Skype username and password:
"C:\Program Files\Skype\Phone\Skype.exe" /secondary /nosplash /username=USERNAME /password=PASSWORD /legacylogin
***Note – Make sure this is pasted without any line breaks
/legacylogin is only necessary for Windows XP and Vista
- Change the Run field to Minimized
- Click Apply and then Click OK
- Repeat the process above for any other Skype accounts you have
- Finally, right click on each of the shortcuts created and Click Pin to Taskbar
- Your shortcuts should now be operational
Understanding the Target command
“C:\Program Files\Skype\Phone\Skype.exe” /secondary /nosplash /username=USERNAME /password=PASSWORD /legacylogin
The first part of the command is the full path to the Skype programme and must be surrounded with inverted commas.
The first command option is /secondary. This option allows you to open an additional instance of Skype.
The second command option is /nosplash. This option prevents Skype’s splash screen displaying on start-up.
The third command option is /username. This option allows you to set your username.
The forth command option is /password. This option allows you to set your password.
The fifth command option is /legacylogin. This option has become necessary since Skype 5.5.0.113 on Windows XP and Windows Vista
Forcing Google Chrome to use google.com
Here’s the scenario. You don’t live in the good old U.S.A., but you do want Google Chrome to use: google.com for your searches.
The solution
- Open Google Chrome
- Click the wrench icon (top right hand corner)
- Click Options
- Click Basics (left hand column)
- Click Manage Search Engines
- In Other search engines add the following (there are 3 fields)
Field 1 – Add a new search engine: Google USA
Field 2 – Keyword: google.com
Field 3 – URL with %s in place of query:
http://www.google.com/search?{google:RLZ}{google:acceptedSuggestion}{google:originalQueryForSuggestion}sourceid=chrome&ie={inputEncoding}&q=%s
***Note – Make sure this is pasted without any spaces or line breaks - Click Enter to save the URL
- With the mouse, hover over the new entry that you’ve just created and click on the Make default button
Thunderbird – Changing email headers
UPDATE: I’ve found a new extension which is working well for me. It’s called HeaderToolsLite and you can get it here: HeaderToolsLite.
Years ago a great little extension called TB Header Tools was developed that allows you to change the email headers when using Thunderbird. This is great for when someone sends you an email without a subject line. I really wish this functionality was native to Thunderbird, but it’s yet to appear as a feature.
Unfortunately the TB Header Tools extension hasn’t been updated for years, so the official version is all but useless. However, where there’s a will there’s a way. Here’s how I got it working again in Thunderbird 6.
How to fix TB Header Tools to work with Thunderbird 6
Dowload the extension from here:
Add-Ons Mirror
Here’s a direct download link to the extension:
TB_Header_Tools_0.7.1-tb3.xpi
Decompress the xpi file with 7zip
You can get 7zip here:
http://www.7-zip.org
Using Notepad++ or similar, open the file:
install.rdf
Change the line:
<em:version>0.7.1</em:version>
to…
<em:version>0.7.2</em:version>
Change the line:
<em:maxVersion>3.*</em:maxVersion>
to…
<em:maxVersion>6.*</em:maxVersion>
Using 7zip, compress all the files using Archive Format set to ZIP and save the file with the following filename:
TB_Header_Tools_0.7.1-tb6.xpi
Install to Thunderbird 6 and all is well.
One gotcha. It turns out with this extension installed Junk is no longer automatically sent to the Junk box. I can live with that though.
Usage
Highlight an email message
Go:
Message > Change Header Details > Add or Edit your header > Click OK
That’s it – you’re done.
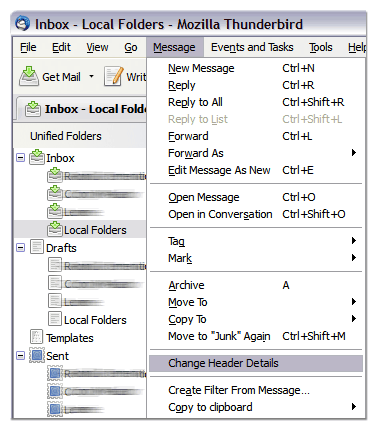
TB Header Tools is still occasionally discussed over at Get Satisfaction in this thread:
Get Satisfaction – Can I use thunderbird to rename a subject line in a received email
Living in the cloud

Chances are you’re already using the cloud
If you’re using a web based application like Gmail, Hotmail or Flickr, congratulations, you’re living in the cloud.
A cloud app(lication) is a web based application that is usually run through your web browser. The idea isn’t really new, it’s been around since the likes of Hotmail started up way back in 1996.
One of the nicest things about cloud apps is that as long as you have an internet connection you can access your data from anywhere.
Here are a few of my favourite
I use all the apps mentioned below, most of them on a daily basis. They all have free options and the majority of them also offer extra premium features which must be paid for.
Gmail
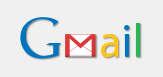
Google’s Gmail has got to be the best web based email application around. So what are Gmail’s outstanding features?
Email Storage
At the time of writing Gmail is allocating more than 7 GB of space for each account. It’s going to take quite a lot of attachments to fill that bucket.
Spam Filtering
Gmail’s Spam filtering is second to none. Spam is sent directly to the Spam folder. Gmail’s default setting for the Spam folder is to automatically delete messages that are older than 30 days. False positives are a rarity, in fact in the 5 years I’ve been using Gmail I can only remember a couple of messages flagged in error.
POP and IMAP for Free
If you’re happy reading and sending emails from a web browser, then there’s no need to think about POP and IMAP. On the other hand if you’d prefer to use a dedicated email client such as Mozilla’s Thunderbird or Microsoft’s Outlook then don’t despair, Gmail comes with the option to use either POP or IMAP. My preference is to use POP with the “keep a copy in Gmail’s inbox” option selected. If you want perfect syncing between more than one computer for all emails, then you might want to give IMAP a go.
Search within your Emails
As we all know Google’s main claim to fame is it’s search engine, so it’s no surprise to see a search box within your Gmail account. Searching for messages is super fast, much faster than searching from an email client.
Gmail’s Negatives
Gmail’s serves up ads fairly discreetly. A one liner text ad at the top of the dashboard page and also a few ads on the actual email page. How does Google decide what ads to show you? That’s the slightly scary thing – Google’s robots spider your email and serve up ads that appear to match keywords from within your email, so if you’re looking at an email from Paypal don’t be surprised to see ads for companies like Barclay’s and Lloyds.
Where to get Gmail
Don’t have a Gmail account yet? What are you waiting for – hop on over to Gmail and sign yourself up. Take me to Gmail’s sign up page »
Google Docs
![]()
Like most people, the first office software I used was Microsoft’s Office. One day a friend suggested I try OpenOffice, an open source office suite of programmes that could do pretty much everything Microsoft’s Office could do, but crucially for free! It was an easy decision to make the change, but now in my opinion an even better alternative is available – Google Docs.
Google Docs let’s you create documents, spreadsheets and presentations online. You can upload your existing documents and all the popular file formats such as DOC, XLS, ODT, ODS, RTF, CSV and PPT will work. You can create a new document completely from scratch or by selecting a template from Google’s Template Gallery. Working with documents is a breeze, the desktop has a familiar feel and all the normal toolbar icons for normal operations are right where you expect to see them.
Sharing & Collaborating in Real Time
This feature is just too cool. The ability to be able to create a document and have someone on a remote computer view and collaborate in the editing process in real time is just great. All that’s needed is to select the appropriate privacy setting and then send your collaborator the link. Sharing even allows you to give a live presentation to a group of people no matter where they are.
Storing, Organising and Searching your Work
The the beauty of the cloud, you get to store your documents online. All that’s needed is an internet connection and a web browser. Of course if you want to download a copy of your documents you can do that too. Documents can be saved in all the usual formats, such as, DOC, XLS, CSV, ODS, ODT, PDF, RDF and HTML.
Organising your work is also very straightforward. You can create Collections which are pseudo folders or directories. Documents can then be dragged and dropped into a Collection to keep everything nicely organised.
As we all know when it comes to searching Google excels, so it’s no surprise that searching documents either by title or for terms within the document is super fast and accurate. There are no excuses for losing a document with this type of search functionality.
Privacy — Who Sees What
Controlling who can see your documents is simply a matter of selecting the appropriate permissions for a document. All documents are created as Private, only people explicitly granted permission are able to access the document. The other available settings are; Public on the web – Anyone on the internet can find and access the document and no sign-in is required or Anyone with the link – in this case anyone who has the link can access the document without having to sign-in.
How do I do that – HELP!
Google Docs is a sophisticated range of office suite applications. A huge amount of functionality is available and fortunately this functionality has been well categorised and documented at Google Docs Help centre. You should make the Help centre your first port of call if you need to know anything.
Google Docs Negatives
Google Docs is a full cloud application. To use it you’ll need to be connected to the internet. There may well be some advanced features that are available in Microsoft Office or OpenOffice that aren’t available in Google Docs. I’ve read that importing heavily formatted Word documents is prone to fail.
Where to get Google Docs
You’ll need a Google account to get started. If you have a Gmail account then you have an account already. If not head on over here and sign-up for Google Docs.
Dropbox

The idea behind Dropbox is that files saved on one computer can now be available on all your other devices, both computers and phones — automatically. Effectively Dropbox lets you take your photos, documents and videos anywhere. It’s also makes it very easy to share those files with your friends and work-mates.
How does it work?
Dropbox creates a special folder on each of the computers or phones that you’ve installed it on. Each Dropbox folder is then linked to your Dropbox account. When a file is placed in a Dropbox folder on one computer it’s automatically updated on all the other computers and phones that are linked to your account, but there’s more, you’ll also be able to access your files online from the Dropbox website. This way, if for example, you should lose your laptop while you’re away, you’ll still be able to access all your stuff directly from the Dropbox website. Dropbox does incremental updates of your files, in other words, only the parts of the file that have changed will be updated meaning that it’s less likely to hog too much of your bandwidth.
You don’t have to be online
You don’t have to be online all the time. You can use your files whether you have a connection or not. Naturally you’ll have to go on online for Dropbox to work it’s syncing magic.
Dropbox works with Windows, Mac, and…
Dropbox is system agnostic, it will work with Windows, Mac, Linux, iPad, iPhone, Android and Blackberry.
Sharing is easy
You can invite family, friends and co-workers to a folder. It will be as though they also have that folder on their computer making collaborating on projects very easy. Changes to files can be seen instantly. Dropbox also has a special Photos folder. Place a new folder inside the Photos folder, add your images and you have an instant public gallery with features like thumbnails and slideshows. Once your gallery is created simply send out the link to anyone, whether they have Dropbox installed or not. Similarly you can send a link to any file that’s inside your Public Folder.
How much does Dropbox cost?
Dropbox gives you 2GB of space for free. If you need more space than that they have monthly subscriptions ranging from $9.99 USD for 50GB to $19.99 USD for 100GB. You can also earn up to an extra 8GB of space by inviting friends. Each friend that joins will earn you an extra 250MB of space.
Dropbox Negatives
There have been some discussions regarding the security of files stored on Dropbox’s servers. Personally, I wouldn’t be relying on Dropbox’s encryption methods to keep sensitive data from prying eyes. Instead I’d be more inclined to use an open source encryption programme such as TrueCrypt and store sensitive data in an encrypted volume.
Where to get Dropbox
Hop on over to the Dropbox website, sign-up and you’ll be on your way to Dropbox bliss.
LastPass

LastPass is password manager, like no other. Once LastPass has been installed it places an icon in the upper right-hand corner of your browser. After logging in to LastPass with your master password it will detect when you are attempting to login to a website. You don’t need to do anything differently. When LastPass sees you logging in it will prompt you to save that password. After the password has been saved, each time you return to that website to login again LastPass will pre-fill your username and password for you.
Stay in sync
LastPass is perfect for people using either more than one computer or for people like me who use both multiple computer and lots of different web browsers. It works with all the major browsers and is also cross-platform, so it will work equally well whether you’re using Windows, Mac, Linux, iPad, iPhone, BlackBerry or Android.
Is is safe?
LastPass encrypts all your sensitive data locally. This means all encryption and decryption processes are done on your computer, and not on the LastPass server, because of this sensitive data never travels over the internet in the clear, it’s always encrypted first and not readable by any third parties, including LastPass. Data is encrypted using the 256-bit AES encryption algorithm, which is highly regarded by encryption experts.
Other Features
LastPass has a slew of other useful features such as:
- One-Click Login
- Automatic Form Filling
- Generation and saving of strong passwords
- One Time Passwords – for secure access to your vault from untrusted environments such as internet cafés
- Secure notes storage – where you can store data other than just usernames and passwords
How much does LastPass cost?
All of LastPass’ important features listed above are free, but there is also an option to upgrade to LastPass Premium which costs $1 USD per month. You can see a comparison of LastPass features here. LastPass recently acquired Xmarks. They are offering a bundled option for purchasing both of their premium services for $20 USD per annum.
LastPass Negatives
Next to RoboForm, LastPass is probably the world’s best known online password manager. This potentially makes it a target for hackers. If a hacker could compromise LastPass’ security the rewards would be enormous. In fact in earlier this year LastPass did see a potential issue. They reacted swiftly to mitigate the possible threat and kept users informed on the way as can be seen by their blog post here.
Where to get LastPass
If you’re looking for password heaven make your way to LastPass and sign-up.
Xmarks

Xmarks synchronises your bookmarks across all of your computers and browsers. To make it work you’ll need to install Xmarks on each of the computers that you want to keep in sync. Once installed the application integrates with your web browsers to keep your bookmarks both backed-up and in sync.
Online Access
Once you’ve signed-up you’ll be able login and visit My Xmarks where you can view, edit and delete your bookmarks online.
Multiple Sync Profiles
Sync profiles let you separate the different parts of your life. By using sync profiles you get to control exactly which bookmarks are synced to which computers. For example, you can keep your private bookmarks for you home computers, but sync everything else with your work computer or perhaps keep a shortlist of favourite bookmarks for when you access My Xmarks via your mobile phone. Once you’ve set-up your sync profiles you simply assign it to the computers and browsers that you want to keep in sync.
Fancy Sharing?
You can share all of your bookmarks or a selection of them by creating a shared folder on My Xmarks. You can also choose whether to include sub-folders or not. When you decide to share you are given web addresses for both a normal web page and also for an RSS feed. Xmarks also creates a Widget code so that you can embed your shared bookmarks easily into your own web page or blog.
How much does Xmarks cost?
All the features mentioned above are completely free. Xmark also has a premium option which costs $12 USD per annum. Xmarks was recently acquired by LastPass. They are offering a bundled option for purchasing both of their premium services for $20 USD per annum.
Xmarks Negatives
Xmarks offers web access via My Xmarks. To be honest the web interface is a bit like the My Xmarks name, severely dated! In my opinion it needs a total overhaul.
Where to get Xmarks
To get your bookmarks into sync everywhere, go forth and sign-up at Xmarks.
Spotify

Want your music anywhere? Then Spotify is the cloud app for you. Spotify has over 13 million tracks in it’s library and it’s adding new tracks every day. Rather than going through the tedious process of downloading and adding to your own library, music with Spotify is streamed live.
Where is it available?
Currently Spotify is available in the following countries:
- United Kingdom
- Spain
- Sweden
- Norway
- Finland
- France
- The Netherlands
Spotify is also coming to the USA very soon.
What will Spotify run on?
Spotify will run on Windows, Mac, iPod, iPhone, Android and Palm. If you have a premium account, Spotify will also run on Sonos.
How about bandwidth?
Spotify recommends a minimum of 256 kbit/s. They say it will work well on a 3G connection, although this isn’t something I’ve had the opportunity to try.
How much does it cost?
Of all the cloud apps I use, Spotify is the only one I actually pay for. They do have a free ad supported version available, but the thought of having my listening experience spoiled by ads doesn’t do it for me. The free service also has other limitations, such as a maximum of 10 hours listening per month and maximum of 5 listen per track.
The current subscription options available are:
- Open – Free: Ad supported / 10 hours maximum listening per month / maximum of 5 listens per track.
- Unlimited – 4.99€ / £4.99 – monthly: No advertisements / Unlimited streaming of music
- Premium – 9.99€/£9.99 – monthly: Spotify on your mobile / Offline mode for playlists / No advertisements / Unlimited streaming of music
Spotify has a stack of other features, here’s a small selection
- Playlists; private, shareable, and collaborative
- Sharing music through Facebook and Twitter
- Music searching
- Try and Buy – if you really love a track you can buy and download
- Biographies – Many artists have short bios – listen and learn at the same time
- Artist Radio – a random selection of music by similar artists to the artist you select
Spotify’s Negatives
For me Spotify’s biggest negative is it’s poor customer service. The one time I had a minor issue, I submitted a ticket and didn’t receive a reply for over two days. The advice offered to resolve the problem was way off the mark and in the end the problem went away on it’s own – obviously it was a problem emanating from Spotify’s servers, but one which they didn’t wish to admit to. Spotify also has a Get Satisfaction account which is touted as community based support. The idea is good, but the fact is that Spotify’s people don’t seem to read the posts or contribute in any meaningful way. In a nutshell, Spotify excels in delivering music, but fails dismally at dealing with it’s clients. Fortunately for me the main issues that annoy me (no gapless playback and the occasional annoying nag screen) aren’t enough to force me to leave or prevent me from promoting them as the number one way to listen to music.
Where to get Spotify
Whether you like Pop, Punk, Jazz, Techno, Heavy Metal, Classical, Opera or a hundred other genres, then Spotify is for you. Go sign-up at Spotify – you won’t regret it.
Pixlr Editor

Pixlr Editor is an online photo editor. It’s interface is very similar to Photoshop and it also has many of the same features. You can do everything from simple cropping and resizing through to using advanced tools like their spot healer and clone stamper. Probably the best way to get started with Pixlr Editor is to head over there and start playing. That’s easy to do as no sign-up is required to use the app. However, if you think you’ll be using Pixlr Editor on a more regular basis then I recommend signing-up. Once you’re signed up you’ll be able to save images to your online library as you work and then download the finished product once you’ve completed your editing.
How much does it cost?
Pixlr Editor is completely free. I don’t see any premium offerings which in some ways is a bit of worry, as I wonder how they’ll survive it they don’t find a way to monetise their site.
Pixlr Editor’s Negatives
Pixlr Editor requires that you have Flash installed. Around 98% of people do and even if you don’t it’s very easy to download and install. As the application runs on Flash, the speed of editing will be dependent on how fast your machine is. If things are going too slow you may need to close other browser windows, especially if they contain Flash elements like banner ads.
Where to get Pixlr Editor
Need to spruce up a few photos online? Give Pixlr Editor a shot. You can start editing right-away by clicking here.
What is a Browser?
Are you sure you know what a web browser is?
In this video lots of people think they know, but less than 8% asked, answered correctly.
A browser isn’t…
- A browser isn’t Windows or Mac — they are operating systems.
- A browser isn’t Google or Yahoo — they are search engines.
A browser is…
- A browser is a programme on your computer that will allow you visit websites.
To open a browser you click on it’s icon.

Once your browser has opened, you enter a web address, such as www.dezertdezine.com to get to the website that you want to visit.
What are the world’s most popular browsers?
At the time of writing this article the world’s most popular browsers in order of popularity were:
- Internet Explorer
- Firefox
- Chrome
- Safari
- Opera
Source: StatCounter Global Stats – Browser Market Share
Which web browser should you use?
As you can see, in June 2011 the world’s most popular browser was Internet Explorer. However, popularity doesn’t guarantee quality and although Microsoft’s latest version of Internet Explorer, IE 9 is certainly it’s best so far, it’s still not as good as any of the other major browsers listed. To make matters worse IE 9 can’t be installed on Windows XP.
Currently, my favourite browser for surfing the internet is Google’s Chrome browser. To me it feels like it’s the fastest and it supports practically all the new technology that web developers are starting to incorporate into modern websites. I recommend you give it a shot.
Where can I download these great browsers?
- Get Google’s Chrome browser
- Get Mozilla’s Firefox browser
- Get Apple’s Safari browser
- Get the Opera browser
- If all else fails, get Microsoft’s Internet Explorer
Remember all these browsers are completely free to download and use. It’s perfectly OK to run several different browsers on your computer at the same time.
Always try to keep your browsers up to date.




